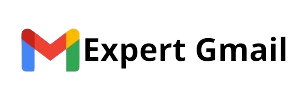Are you looking to leave a lasting impression with every email you send?
Table of contents
A professional email signature is the perfect way to do just that. In today’s digital age, where communication is often fast-paced and impersonal, a well-crafted email signature can add a touch of professionalism and personality to your messages. In this comprehensive guide, we’ll walk you through the steps to create and customize your signature in Gmail, ensuring it reflects your professionalism and helps you stand out from the crowd.
Step 1: Access Gmail Settings
The first step in setting up your professional email signature is to log in to your Gmail account. Once logged in, look for the gear icon in the top right corner of the screen and click on it. From the dropdown menu, select “Settings.”
Step 2: Navigate to the “General” Tab
In the Settings menu, you’ll see several tabs at the top. Click on the “General” tab to access the general settings for your Gmail account. Scroll down the page until you find the “Signature” section.
Step 3: Create Your Signature
Now it’s time to compose your signature. Use the text editor provided to enter the information you want to include in your signature. This typically includes your name, job title, company name, and contact information such as phone number and email address. You can also add additional elements such as a professional quote or tagline.
Step 4: Add Formatting and Styling
Make your signature stand out by adding formatting and styling. Use the text editor tools to change the font style, size, and color. You can also make certain elements of your signature bold, italicized, or underlined to draw attention to them. Additionally, consider including your company logo or a professional headshot to personalize your signature further.
Step 5: Include Relevant Links
In addition to your contact information, consider including links to your website, blog, or social media profiles in your email signature. This provides recipients with easy access to more information about you or your business and can help drive traffic to your online platforms.
Step 6: Save Your Changes
Once you’ve finished creating and customizing your email signature, scroll down to the bottom of the Settings page and click “Save Changes” to save your signature settings.